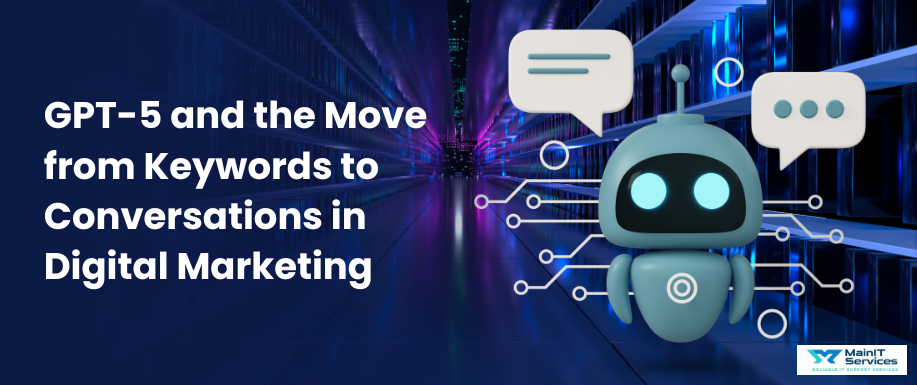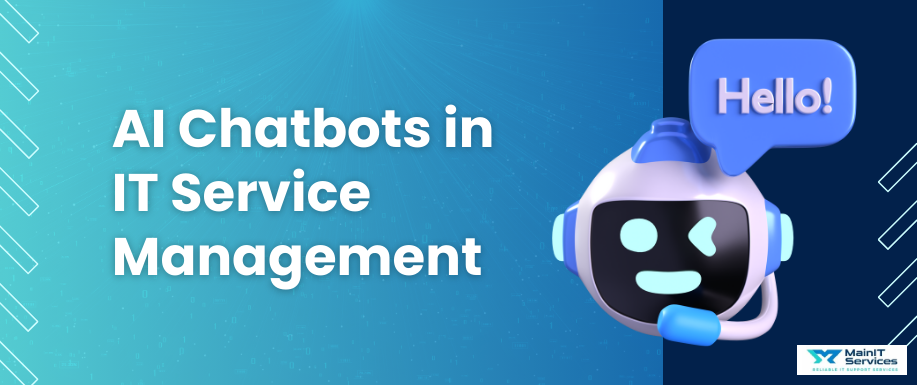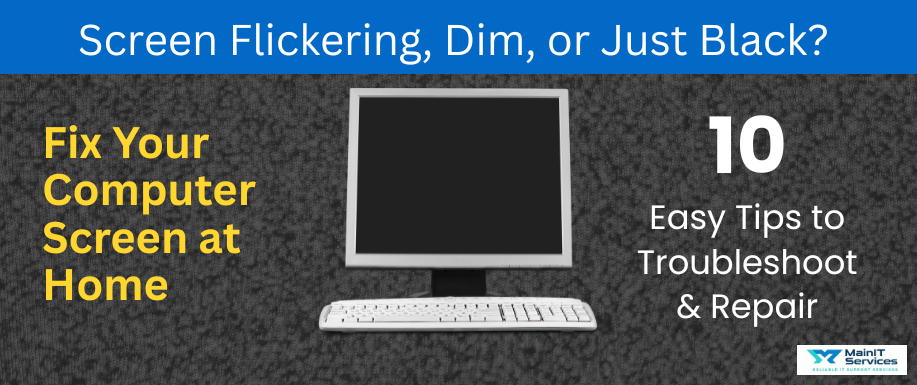
You're ready to dive into work or relax with a film, but your computer screen has other things in mind. It may be flickering, too dim to read clearly, or not turning on. Screen malfunctions like these can be frustrating, especially if you need your computer to function every day.
You may assume the worst in moments like this: "Is it broken for good? Will I lose my data? How much is this going to cost me?" These fears can quickly spiral.
But before you rush to replace your monitor or panic about repairs, understand this: most screen issues are minor and can be fixed at home with a little guidance.
Main IT Services presents a comprehensive blog post that outlines 10 effective and proven steps for repairing your computer screen at home. I have got it covered, from a brightness issue to a driver fault or as easy as an undone cable.
10 Steps to Repair Your Computer Screen at Home
Here are the steps to repair your computer easily at home.
Step #1 - Verify Your Power Supply and Cable Connections
Begin with the fundamentals. A monitor that won't turn on may not be receiving power at all. Ensure that the power cord is securely plugged into both the monitor and the power source. Test by plugging into another outlet or using an alternate cord to eliminate defects.
If you're working with a laptop, remove the battery (if removable) and plug in the charger alone to test whether it turns on.
Try this:
- Disconnect and reconnect the power cord.
- Plug it into a different wall outlet.
- Try using a different cable if you have one.
Step #2 - Restart Your Computer
A simple reboot is sometimes all you require. A black or frozen screen might be due to a temporary bug. Press and hold the power button for 10 seconds to force the device to shut down, then wait a few seconds and turn it back on.
Tip: Save your work at regular intervals to prevent data loss in case of unexpected shutdowns.
Step #3 - Change Your Display Settings
An incorrectly configured display setting can distort your screen, make it dim, or even unreadable. Open your system's Display Settings and ensure the resolution is set to the recommended value.
Key Adjustments to Make:
- Brightness: Raise using keyboard shortcuts (typically Fn + brightness key) or system settings.
- Resolution: Go to Settings > Display > Resolution and select "Recommended."
- Multiple Displays: Make sure the system is not set to "Second screen only" or "Projector only."
Step #4 - Update or Roll Back Your Graphics Driver
Your graphics card driver could be outdated, incompatible, or newly updated with bugs. It usually causes flickering, freezing, or wavy displays.
How to Fix:
- Right-click on Start > choose Device Manager.
- Expand Display adapters.
- Right-click on your GPU > Update driver or Roll Back Driver under Properties if the problem began following an update.
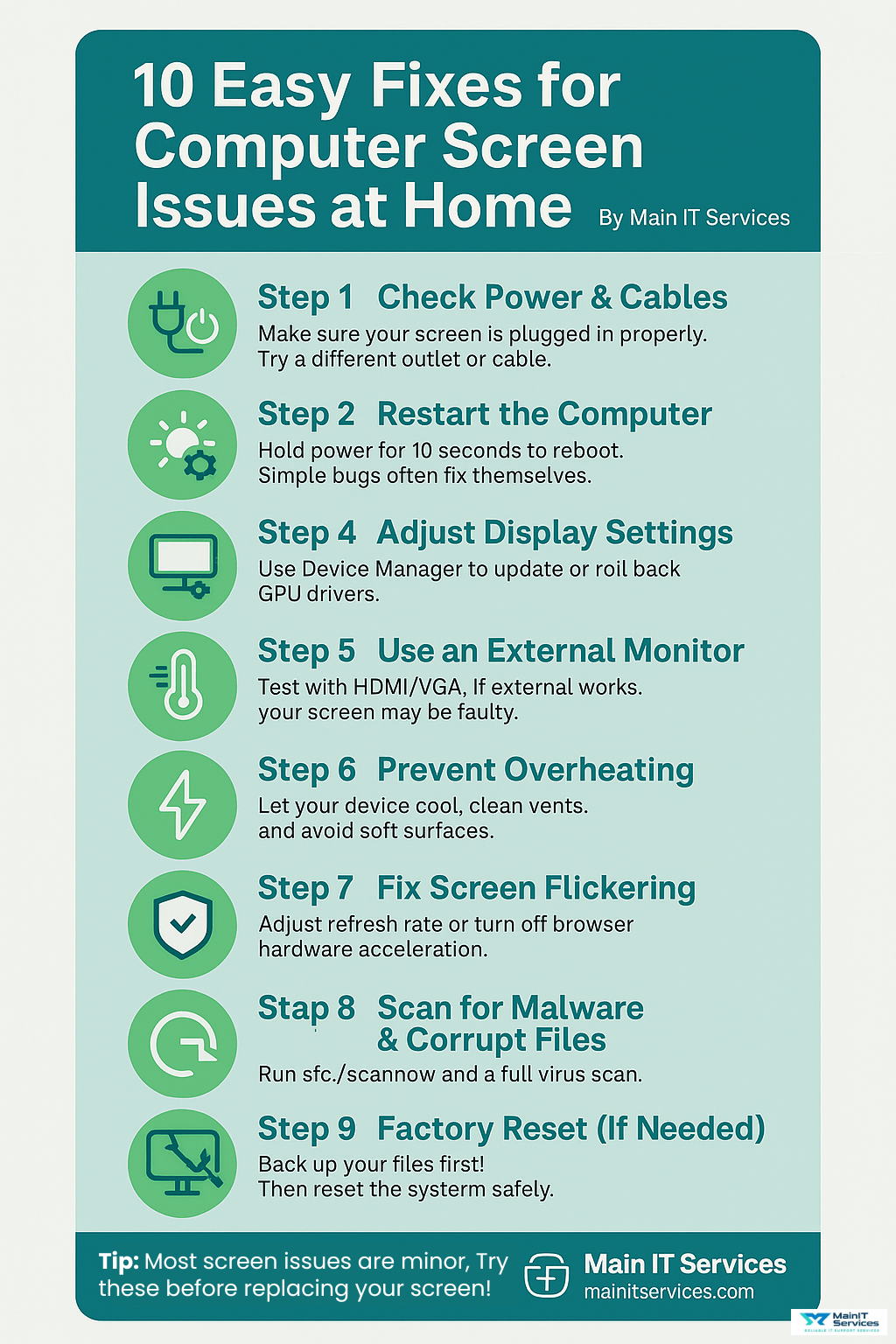
Step #5 - External Monitor Test
If you suspect the screen is at fault, connect your computer to a separate monitor or television using an HDMI or VGA connection.
What This Test Reveals:
- External monitor works = Your original screen is most likely bad.
- External monitor has the same problem = The issue is with your computer's graphics card or motherboard.
Step #6 - Look for Overheating
A screen that suddenly turns off or goes dark might be overheating. Excessive heat can make your display or GPU turn off as a precautionary measure.
Steps to Minimize Heat:
- Turn off your computer and allow it to cool for a minimum of 15 minutes.
- Clean vents and fans using compressed air.
- Put your laptop on a hard surface or a cooling pad when in use.
Step #7 - Resolve Screen Flickering
Screen flickering typically has to do with refresh rates or hardware acceleration in programs such as browsers.
Quick Fixes:
- Navigate to Settings > Display > Advanced Display Settings and adjust the refresh rate to 60Hz (or what the manufacturer advises).
- Turn off hardware acceleration on your browser:
- For Chrome: Settings > System > Turn off "Use hardware acceleration when available."
Step #8 - Run System and Malware Scans
Run These:
- System File Checker
- Open Command Prompt as Admin.
- Type sfc /scannow and then press Enter.
- Malware Scan
- Use built-in Windows Defender or download a trusted antivirus program to scan and eliminate threats.
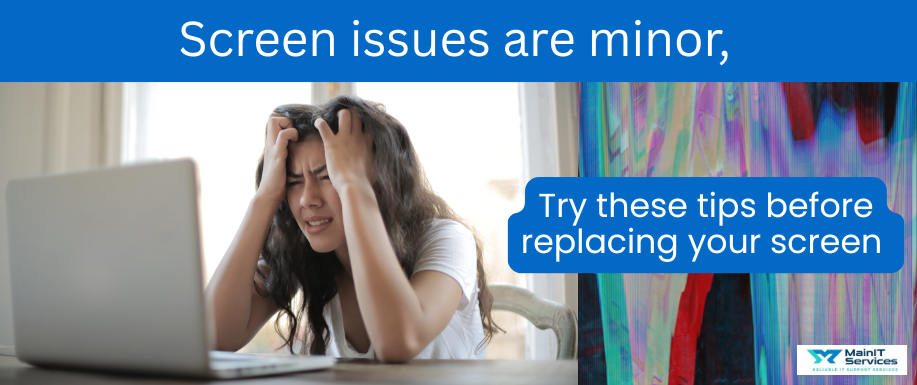
Step #9 - Factory Reset (Last Resort)
If all software troubleshooting cannot resolve the problem and is not hardware-related, a system reset may fix the problem.
Pre-resetting:
- Backup your files to a USB or cloud storage.
- On Windows: Settings > System > Recovery > Reset this PC.
- On macOS: Use Command + R at boot to enter recovery options.
⚠️ Warning: This will remove installed applications and potentially restore factory settings.
You may try this alternative: Laptop Display Screen Problem | How to troubleshoot and repair it yourself!
Step #10 - Know When to Call Main IT Services
Not every screen problem needs to be addressed at home. If you see any of the following, it's time to call the experts at Main IT Services:
- Bleeding or cracked LCD/LED screens
- A black screen that persists even when using external monitors
- Smoke, buzzing, or burning odors that can be seen
- Brightness or backlight that doesn't work at all
Our specialists are well-skilled to troubleshoot and repair screen problems efficiently, providing authentic advice and fair prices to help save your money and time.
You can view more offered at Main IT Services: Computer Services | IT Support Services USA | Residential IT Services | Main IT Services
Final Thoughts
Your computer monitor is the most essential part of your computer, and it's where problems usually announce themselves. Using these professional-backed tips, you can resolve many issues on your own — no worry, no technology degree required. But remember: If the issue seems beyond repair or you’re unsure at any step, don’t risk making it worse.
Reach out to Main IT Services as your trusted solution for fast, friendly, and affordable computer screen repairs.
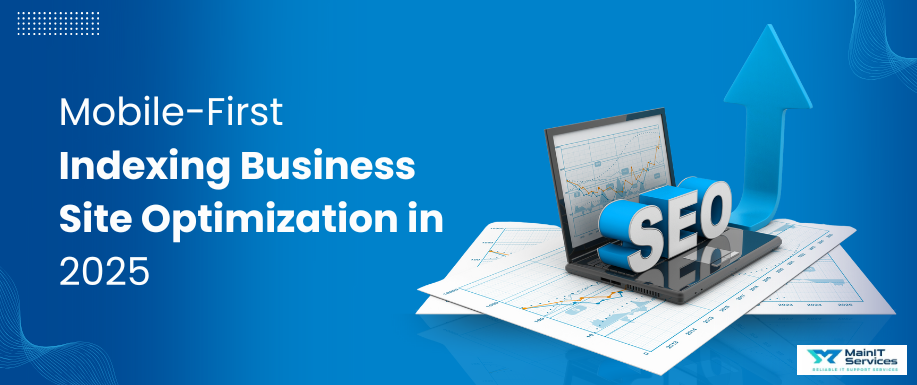
.png)